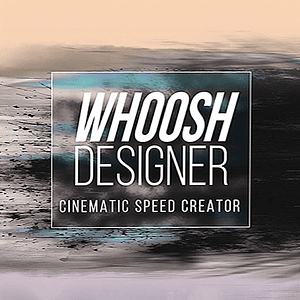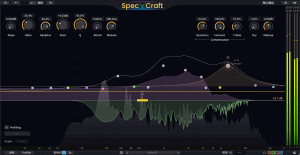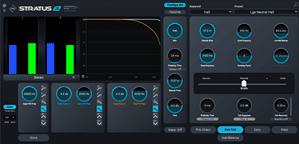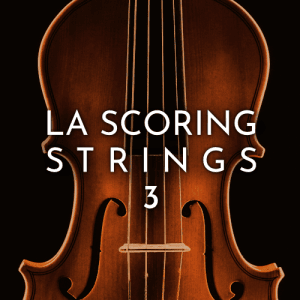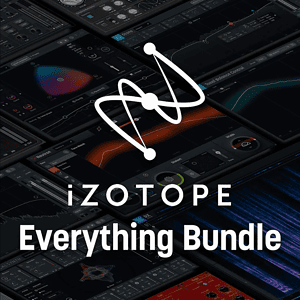本文内容完全翻译自Studio One Pro Manual使用手册, 不过可以相信经由smpiggy翻译后的品质, 它会更容易被中文语境所理解(加上原文也不像其它产品手册那样喜欢用复杂的从句从句中的从句). 由于Studio One的使用手册并没有随时版本的更新而及时更新, 比如MIDI设备的链接这一方面, 很多说明内关于操作功能及界面布局都显然不符合当前实际版本的操作和界面. 我尽可能的根据现实版本的情况进行部分改动, 并配上关键GIF图.
Control Link 控制关联
Studio One Pro内置了Control Link控制关联, 一种将硬件控制器链接到虚拟乐器, 效果器和其它软件参数中的尖端系统. 接下来的章节将会阐述这个系统.
什么是Control Link?
在大部分的DAW软件中, 你都可以使用外部硬件设备控制软件参数. 比如, 你可以将硬件MIDI控制器上的诸多旋钮分配到软件EQ的旋钮上, 这样当你硬件旋钮转动时, 软件EQ上的旋钮也会跟着转动. 然而, 在很多场景中, 这个想法的实现总会遭遇限制或难以掌握.
Studio One Pro通过Control Link系统改进了这种模式, 不需要掌握MIDI知识就能简化控制器映射的进程. Control Link同样兼容内容敏感式映射, 因此同一台硬件控制器可以根据当前焦点来控制大量不同的事物.
接下来的区段将解释如何使用Control Link系统.
- Mackie Control/HUI支持
Studio One Pro已为Mackie Control及支持HUI协议的设备之使用进行了优化, 包含了Control Link布键和发送插槽浏览, 可以滚动浏览, 并在可用插件与乐器和它们的预置中进行选择. 你还可以控制大量的通道与轨道参数, 如Mute/Solo, FX Bypass(EQ按钮). 更多信息可查看后文Mackie Control区段内容.
设置你的外部设备
在Studio One Pro中使用任何外部硬件设备, 设备本身必须先行设备以获得Studio One Pro识别. 当外部设备设置完成, 它将可以在制作中使用. 要设置外部硬件控制器, 请跳转到章节设置 – 设置你的MIDI设备区段.
映射你的键盘
为了使你的键盘和Control Link系统一同工作, 你需要为硬件控制器制作一张软件映射图. 只需简单的跟随如下步骤:
- 按下电脑键盘的[F3]进入混音器视图, 在混音台的最左边找到Extenal外部设备图标, 点击打开外部设备面板.
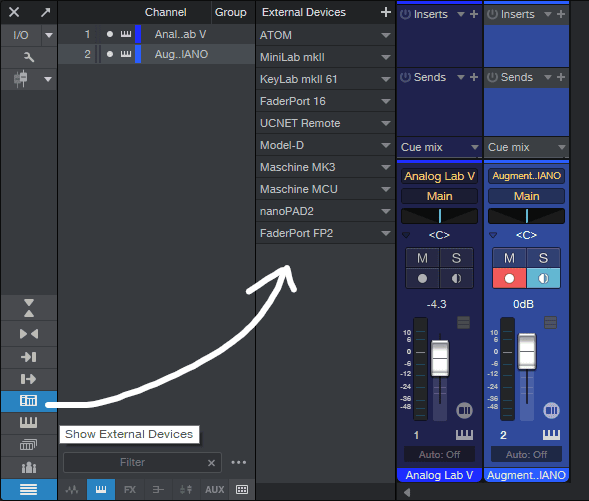
- 在外部设备面板中找到想要使用的设备, 双击, 进入设备控制映射.
- 在设备控制映射的左上角, 点击[MIDI Learn]进入MIDI学习模式(参见下图).
- 当MIDI Learn启用时, 触碰硬件设备上的任意控制进行捕捉. 当控制键被捕捉后, 相对应的默认旋钮物件也被创造并显示, 此时它会与相对应的硬件控制具备同步行为.
- 当对映射表进行编辑时(MIDI Learn开启中)时, 你可以反键在菜单中为每个控制选择Transmit Value传输数值. 这样当硬件旋钮被使用在不同的映射对象时, 该对象的当前数值能被更新回到硬件旋钮上, 这对于某些使用带LED灯的无级旋钮和电动推子的用户非常有用, 因为同一旋钮在不同映射中切换, 很可能导致巨大的参数跳转, 而破坏音乐与控制的稳定性. 而数值回馈则能保护同一旋钮在不同映射中切换, 都会立即跟随到当前参数状态中.(控制面板类设备也具备这个功能)
- 当你对所有需要的设备进行了控制映射, 点击[MIDI Learn]退出MIDI学习模式.
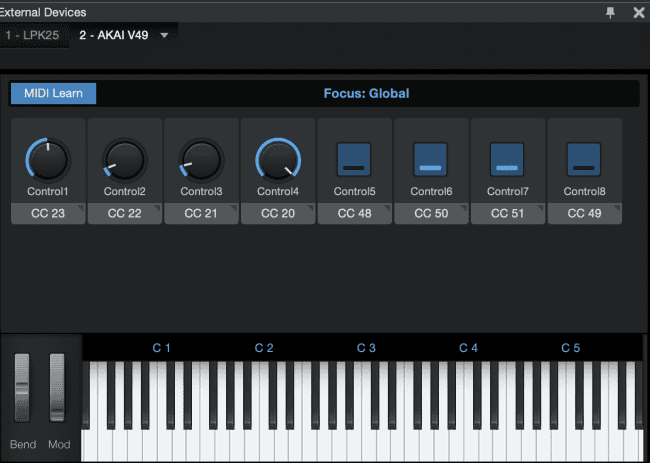
现在你键盘上的硬件控制已经映射完毕, 它们可以用在几乎任何软件参数上, 在Control Linking控制关联区段会有更多阐述.
键盘控制映射现在已可在Studio One Pro中通行并应用在任何歌曲支持中, 你只需要在最开始设置一次.
当使用某些带有预设值的键盘设备(如NI键盘或Arturia键盘), 就无法为设备映射一套新的控制. 你必须在添加设备窗口, 根据指引操作(比如, 选择一套特定的预置).
控制器映射对象类型
当首次进行硬件控制映射时, 会默认建立为旋钮对象. 每个控制的默认旋钮对象都可以更改类型, 以更好的反映硬件的控制器类型, 让你更容易识别不同的映射对象. 要更改任何控制的对象类型, 需进行如下操作:
- 点击[MIDI Learn]进入MIDI学习模式.
- 在MIDI学习模式下, 你可以看到每个控制下的描述, 以及右上角的小箭头.
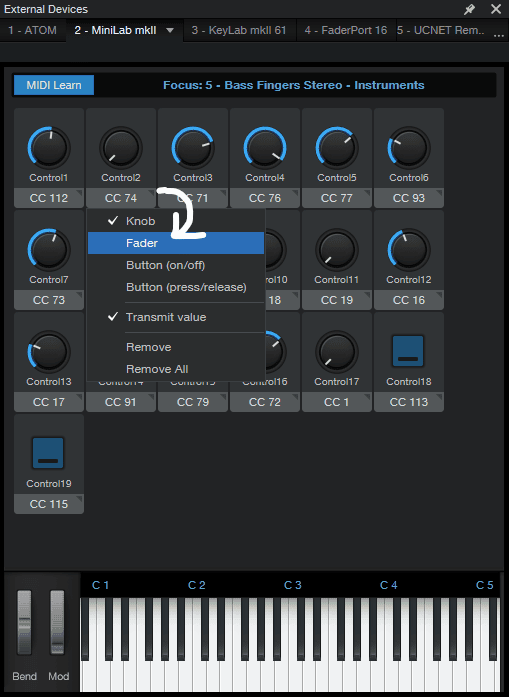
- 点击箭头可展开对象类型列表, 这里你可以选择为旋钮, 推子, 按钮(开/关), 或是按钮(按住/松开).
- 选定一种类型, 并留意该控制的图标也出现改变.
- 当完成了控制对象的类型选择, 再次点击[MIDI Learn]按钮退出MIDI学习模式.
请留意两种按钮类型在功能上的区别. 某些硬件控制器通过按下或松开按钮来向Studio One Pro传递MIDI信息, 另一些则通过开启和关闭发送信息. 你必须先了解你的控制器属于哪种类型, 然后相应的选择. 可以通过MIDI监视器来观察你的控制器的行为.
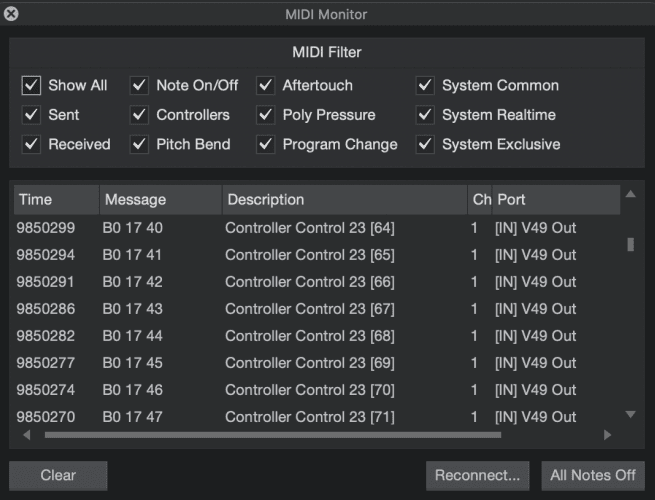
要使用MIDI监视器, 可从Studio One Pro主界面View菜单中选择MIDI Monitor. 勾选MIDI Filter信息过滤器来观察特定的MIDI输入信息. 比如, 要观察MIDI控制器上的旋钮会发送哪一种MIDI CC信号, 勾选”Received接受”和”Controllers控制器”. 然后调节MIDI设备上的控制器来观察其发送参数, 帮助你决定它的类型.
强烈建议为你的控制器选择正确或相近的对象类型, 这会帮助硬件与软件的链接达成更好的互通.
Control Linking 链接控制
当设置好了键盘, 及创建了控制器映射后, 你只需最后一步就完成了通过Control Link控制外部的目标. 接下来将解释使用Control Link的流程.
控制参数窗口
在音乐窗口(音序窗)的最左上方, 你可以看到由一个小箭头隔开的两个小视窗. 默认情况下窗口是空白的. 左边的窗口会显示DAW中最后触碰的软件参数的名称, 数值等相关信息, 右边窗口则显示来自硬件控制器的控制名称和参数信息.

你也可以在任何一个插件界面中开启这个参数窗口, 在插件界面的右上方找到名为”Edit Mapping”的齿轮, 点击为蓝色, 左上方就会出现同样的参数窗口了.
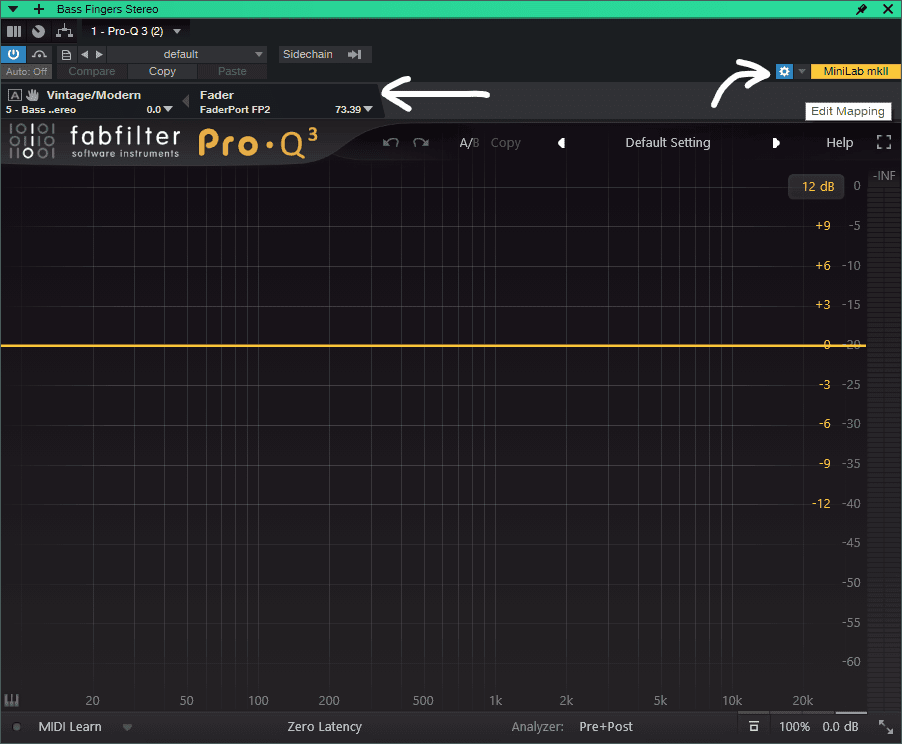
将硬件控制关联到软件控制
将硬件与软件控制链接起来的快捷方法:
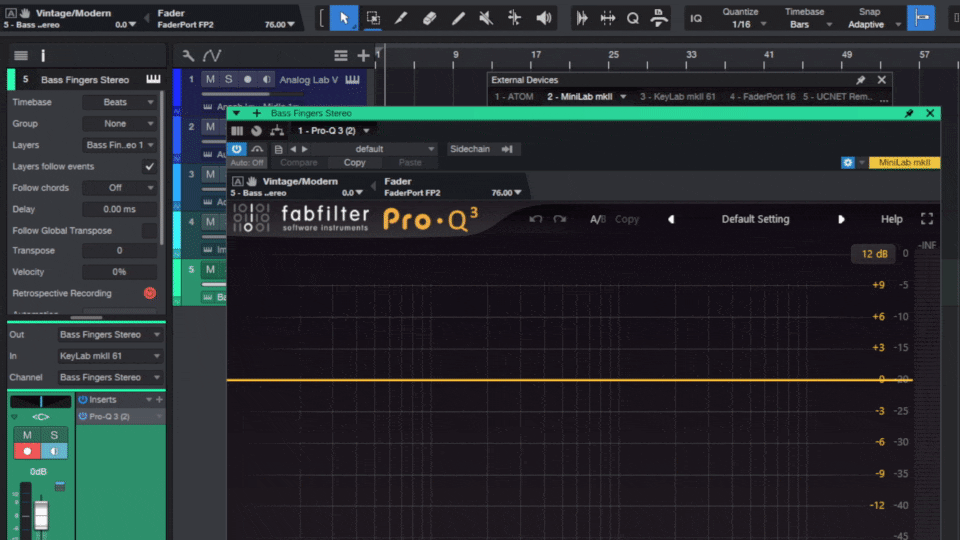
- 使用鼠标拖拽一下软件上的控制参数.
- 手动操作一下硬件上的控制器. 比如, 旋转一下旋钮. 此旋钮的控制信息将会出现在控制窗口的右侧参数窗口中.
- 点击两个窗口中间的Assign小箭头图标, 或在电脑键盘上按下[Alt]/[Option]+[M], 之后该箭头图标将会亮起.
- 你的硬件控制现在已经关联到了软件控制, 操控硬件控制的同时, 软件控制也被操控.
另一个建立硬软件控制关联的方法是:
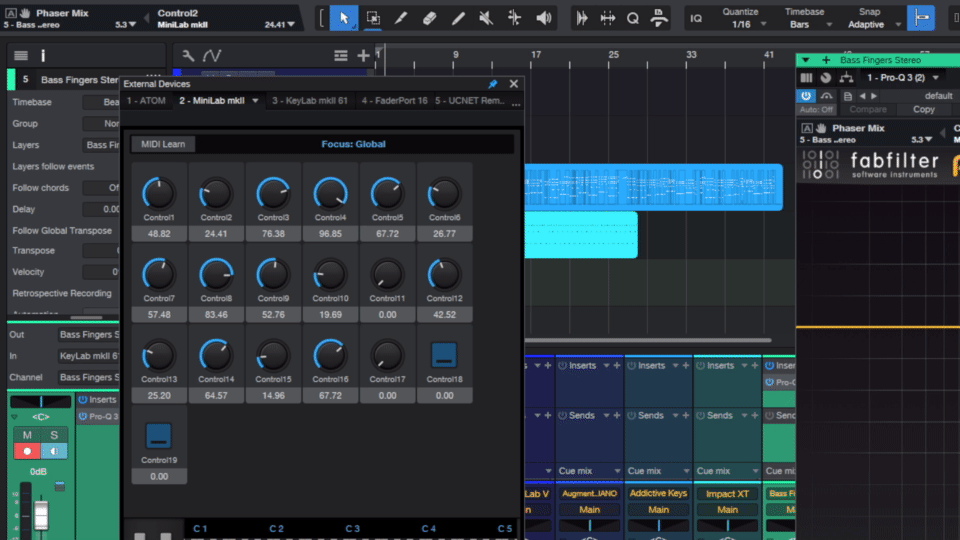
- 在混音台的外部设备面板中, 双击指定的硬件设备, 以开启设备的映射面板.
- 先用鼠标拖拽一下特定软件控制器的参数, 直到软件控制的名称与数值显示在了控制参数窗.
- 在控制参数窗中, 拖动[手掌]图标放在硬件设备映射面板上的目标控制器上, 然后松开鼠标.
- 你的硬件控制现在已经关联到了软件控制, 操控硬件控制的同时, 软件控制也被操控.
最后, 你还可以将混音台里的所有旋钮或推子, 关联到硬件控制器. 出于这个需求的话, 如下操作:
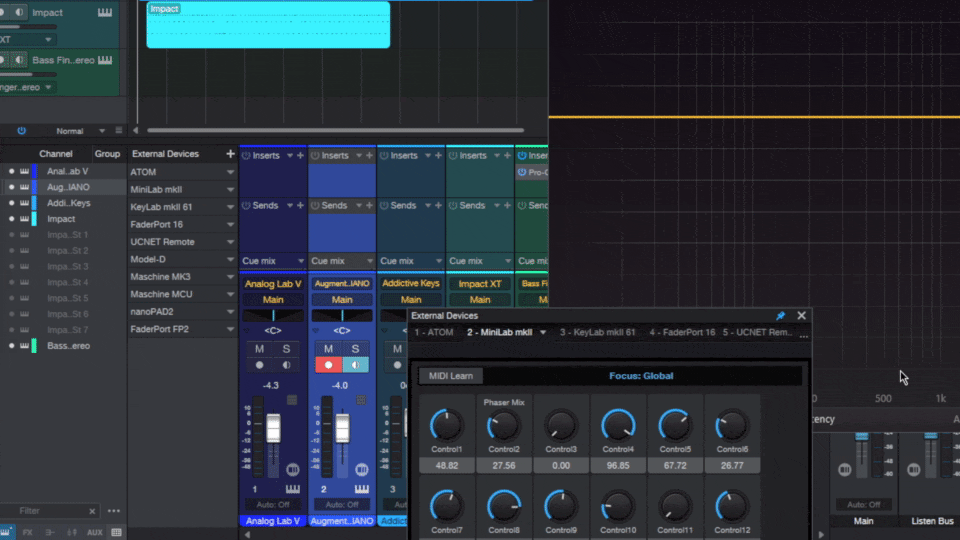
- 打开外部设备面板, 用鼠标操控一下将要映射的控制器. 你也可以在Studio One左上角的控制参数窗口中看到该操作信息更新到了右侧小窗口中.
- [PC: 右键]/[MAC: Ctrl] – 点击将要映射的混音台旋钮或推子, 在弹出窗口中选择”Assign X to Y”, X代表当前这个混音台的旋钮或推子, Y代表刚才待被映射的硬件控制器.
- 你的硬件控制现在已经关联到了混音台的某个控件, 操控硬件控制的同时, 该混音台控件也被操控..
全局与焦点映射(这个是比较重要的知识点)
硬件与软件之间的关联映射分为两种: Global全局, 与Focus焦点模式..
全局映射
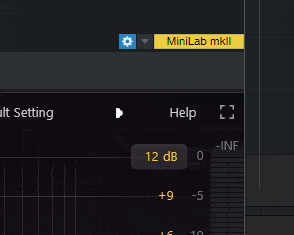
全局映射中, 硬件和软件的控件保持着一对一的关系, 单一的硬件控件直接关联于单一的软件控件. 一些控件, 如轨道推子, 声像, 和静音, 只允许被全局映射. 要对软件中的控件进行全局映射, 首先请确认在软件的右上角, 在关联硬件控制器的部分, 该硬件控制器的名称不是黄色的高亮状态, 如果是黄色高亮状态, 意为它处于Focus焦点模式, 请将其点灭成为灰色状态.
焦点映射
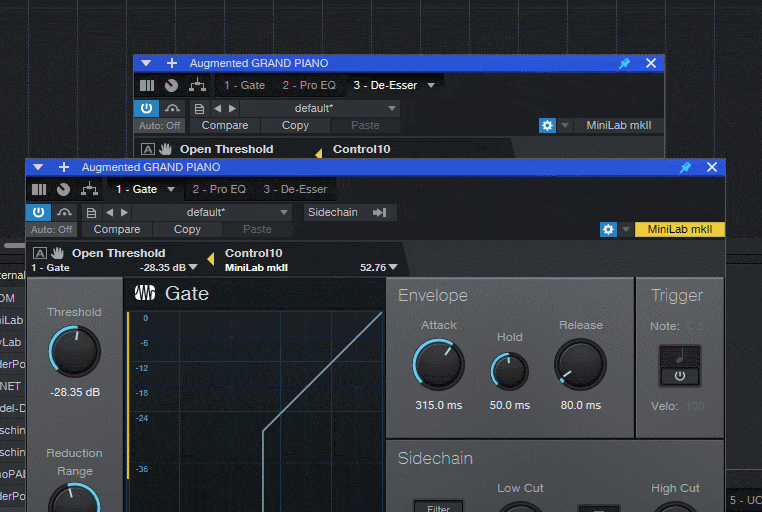
全局模式下, 一个硬件控件始终只关联一个软件控件. 然而这样未免大材小用. 实际上, 一个硬件控件可以基于内容敏感, 用来切换于关联多个不同的软件控件, 即焦点位置(类似于Windows系统中的前台). 打个比方, 同样一个硬件控件可以被用来控制噪门插件中的释放, 或失真插件中的增益, 或任何插件中的任何参数, 这一切只取决于当前哪个插件处于焦点模式下.
焦点映射的设置流程和全局映射几乎完全一样, 只有一个关键区别. 即当你新增一个虚拟乐器或软件效果器时, 焦点映射模式是默认开启的, 这点可以通过插件界面右上角, 其关联的硬件设备名称, 是否为黄色高亮图标来判断. 黄色高亮的设备名称, 为开启了焦点模式..
任何情况下, 都只有一个插件窗口可以成为焦点模式, 当你点击插件界面时就会将它带到前台, 同时也启动了焦点模式.
位于焦点模式下的控制参数窗口中, 用于链接硬软件控件的分配图标, 也与全局模式下的分配图标在颜色上有所区分.
控制映射图也只作用于处于焦点模式的插件. 比如, 一个硬件控件本来控制在焦点模式中的EQ插件, 但此时当你点击一个压缩插件到了前台, 焦点模式就转移到了压缩插件上, 原本硬件控件与EQ插件上的控件的链接也被中断, 硬件控件从而转而开始控制焦点模式下的压缩插件. 而当你再次将EQ插件切到前台, 硬件控件又会恢复与处于焦点模式的EQ插件之间的链接.
这种方式下, 焦点模式的映射可以使用同一套硬件控件, 为其建立复杂的映射图, 来操控多种多样的软件控件. 而每一套为单独软件设置的映射图, 都会存储在软件记忆里, 使硬件软件的映射可以应用在未来的任何制作中. 因此, 你可以为你最爱的插件们一一定制相关的映射, 而不需要担心这些关联会丢失. 简单来说, 你的外部硬件永远可以控制处于焦点模式下的插件.
特定的参数不可被焦点映射, 包含轨道控件如推子, 声像和静音.
Control Link与外部设备
通过控制关联系统, 你的外部MIDI硬件也可以像之前设定的插件一样被控制. 首先, 你需要添加你的外部硬件并指定为外部设备. 当你完成了设置, 可以创建一个新项目, 并在混音台中打开外部面板.
双击外部面板中这件你刚添加的硬件. 如果你添加为一个全新的设备(意味着没有固定预设的设备), 所有的可用的Continuous Controller指令(即 MIDI CC指令)将被激活, 并可在控制映射图中反应为可变化的旋钮. 如果你使用的是固定预设的设备, 就只会显示无法改变的相关参数. 同时, 留意控制映射图中的MIDI通道选择, 你只能选择之前为设备开启过的MIDI通道.
当使用全新的设备时, 你可能要定制它的控制映射图, 用于自定义不同控制的参数名称. 要自定义控制映射图, 点击*[MIDI Learn]以进入编辑模式 我们可以看到当前
*此处的MIDI Learn, 原文写的是点击扳手Wrench图标, 而实际上Studio One 6~7里任何关于MIDI设备的菜单与界面中都没有什么扳手图标, 后来发现我对照的这个Studio One 7的官方用户手册的这一部分内容和版本3的完全一样, 也就是说, 后续的不断升级中, 这份SO7的文档至少在这个章节一字没改的搬运了SO3的原文. 后来我根据前后文意识到对应的应该是MIDI Learn这个按钮.
Double-click on your external instrument in the External panel to open the control map for the instrument. If you created a new instrument (that is, you are not using a predefined device), all possible Continuous Controller commands (MIDI CCs) are active and are represented by knobs in the control map. If you are using a predefined map, only relevant controls appear. Also, notice the MIDI channel selector above the control map. Only MIDI channels you enabled for the instrument are selectable.
When working with a new instrument, you will want to customize its control map to include only the relevant controls with the appropriate parameter names. To customize the control map, click on the Wrench icon, which opens the control list. As mentioned, all Continuous Controllers are enabled by default, and they are labeled by their common uses. To add or remove any CC from the list, click its corresponding check box. To edit the title of the CC, click on the title and enter a new one.
Related controls can be grouped together in the control map by placing them in the same folder in the control-map list. Click in the Folder field of any control in the control list and type a folder name to group that control with other controls that have the same folder name.
Once you have finished editing the control map for the instrument, using the mouse to move any knob in the control map should adjust the linked parameter on the hardware instrument. The parameter shows up in the left Parameter window, just like any virtual software instrument parameter. This means the same Control Link functions described previously in this chapter for virtual software instruments are now available for controlling (and even automating) your hardware instrument.
使用多件外部设备
Any number of External Devices can be used simultaneously. As long as the device has a control map with some learned controls, it can be used with the Control Link system. In each plug-in window, you can see mapping controls to the right of the preset and automation controls. Only the External Device displayed in the Focus button can be used to Focus-map controls. If the External Device you are using is not displayed there, the mapping is Global.
To choose a different device with which to Focus-map a plug-in’s controls, click on the down-arrow menu button and choose the External Device you wish to use.
硬件控制器的Automation自动化
在自动化章节的编辑自动化包络段落, 我们提到过, 外部硬件控制器可以被用来编辑自动化. 当一个硬件控制器经过了映射, 并通过Control Link关联到了多个参数上时, 硬件控制器的动作, 及它们所引发的软件参数的变化, 是可以被记录下来, 成为自动化的..
Studio One Pro的自动化系统与Control Link的结合, 创造了一个强大的硬件软件综合自动化的平台. 而接下来将会解释这些系统如何协作.
硬件控制器多样性
你先需要了解你的硬件控制器的能力. 比如说, 某些控制器能提供触控推子和旋钮, 某些则不行. 某些控制器具备无级旋转编码器, 而其它的可能是固定量程的旋钮. 这些能力区别都会影响硬件控制器与自动化及Control Link系统的契合能力.
触控灵敏度
在自动化章节的自动化模式段落中我们提及了多种自动化模式. 这些模式直接关系到你的硬件控制器的某些特定功能. 当硬件控制器是触碰敏感型的, 那么触碰自动化模式就会相当起效. 当然, 你依然可以用无触碰敏感的硬件控制器执行触碰自动化.
无级旋转编码器与固定量程旋钮
硬件控制器提供的控制类型相当广泛. 许多控制器都提供所谓的”无级旋转编码器”. 这类编码器可以无止尽的双向任意旋转. 它们可以增减数值, 而不像固定量程的旋钮那样传输绝对的数值. 因此, 这两种旋钮在创造自动化时会得到完全不同的结果..
比如, 如果你使用的是触碰敏感型, 无级旋转编码器来控制轨道上的自动化包络, 将轨道上的自动化切换为触碰自动化, 将会得到如下结果:
- 在回放时, 触碰无级编码器一段时间, 然后离开触碰. 此时会看到自动化包络会在触碰开始和结束后写入一段数据, 而触碰结束后自动化恢复读取原始的包络.
- 当回放这段自动化包络时, 接着使用无级编码器, 原始的自动化包络的峰值会以递增递减的方式从当前位置接入. 也因此, 原始自动化与新写入的自动化可以有效的衔接.
而如果你使用触碰敏感式, 固定量程的旋钮操作同样的动作, 结果如下:
- 在回放时, 触碰无级编码器一段时间, 然后离开触碰. 此时会看到自动化包络会在触碰开始和结束后写入一段数据, 而触碰结束后自动化恢复读取原始的包络.
- 当回放这段自动化包络时, 我们旋转旋钮, 自动化开始写入, 而数值完全基于当前旋钮的绝对位置. 也就是说, 之前的自动化包括, 会在此刻被强行写入到一个不衔接的值上.
或者我们换个不拗口的解释. 无级编码器没有绝对值, 它根据反馈信息, 得到一个当前值, 从而可以从当前值开始继续工作. 比如我们利用同一个旋钮, 在焦点模式下更改了压缩器的增益到-3dB, 又改了另一个EQ的频率到15kHz, 当我们再回到这个压缩时使用这个旋钮时, 旋钮的动作还是会从-3dB开始, 而不是什么奇怪的值开始, 这样我们的工作就很流线型. 而如果是绝对值的固定量程旋钮, 当我们用它操作了增益, 又切到EQ操作频点, 再切回增益时, 你碰到它, 增益可能就跳到20dB或更奇怪的值了. 且不说剧烈的增益会对人体和设备的损伤, 单说要来回频繁的在焦点设备之间将旋钮准确的对齐, 就是令人头疼的事情.
写入轨道自动化
有三种轨道自动化可以通过外部控制器进行写入: Write 写入, Touch 触碰, 和Latch 插销. 分清这几种写入模式非常重要, 在自动化章节的自动化模式段落有更多描述.
在使用外部控制器写入自动化时, 首先通过Control Link将控制器关联到软件参数. 接着使用电脑键盘上的[A]将轨道显示切换到Automation自动化, 并添加一个指向该参数的自动化轨道, 接着开启触碰, 插销或写入模式. 我们播放音乐, 并操控硬件控制器以写入自动化数据..
由于自动化是以时间为进度的, 所以必须在播放中才得以被控制器写入.
实际上, 用户手册中的这种做法比较原始. 当我们已经将硬件控制器与软件的某个参数进行了关联后, 我们只要直接选择触碰, 插销或写入的某种模式, 并直接开始播放并操控控制器, 当前特定的自动化数值就会被写入, 并可以通过[A]切换到自动化界面观察并编辑. 而无需一开始在轨道中对这个特定参数进行选定(这也是最繁琐与最没必要的一步, 除非是在很老的版本中才需要).
当需要覆盖当前自动化数据时, 以下三种自动化模式将会带来完全不同的结果.
- Touch 触碰模式允许在播放中, 通过随时触碰控制器进行即时的写入, 一旦控制器不被触控, 写入就即刻停止并立即读取原始数值. 即数值只有被触碰的期间被覆盖, 其余数值依旧.
- Latch 插销模式类似于触碰模式的前半程, 在播放中, 当触碰到控制器, 当前数值就由控制器持续输入, 但即使后面控制器不被触碰了且停止写入新的数值了, 自动化数值也会停留在最后写入的数值上, 并一直向后覆盖, 直到播放停止.
- Write 写入模式. 这是最原始简单的模式, 即开始播放的那一刻, 不管你动没动控制器, 自动化包络都会写入一个控制器当前所处的数值, 并一直写入下去. 你可以把Write模式当做录音机模式, 即按下录音键, 就开始洗掉一切数值.
在这三个模式中, 最简单粗暴的当然是Write, 它和常用的录音一样, 一旦开始就像是格式化. 而Touch触碰和Latch插销, 常常令人混淆. 简单来说, Touch的优点是按需接入, 也就是只要不碰控制器, 当前的自动化不会被改动, 直到我们需要突然更改一些自动化包络时, 我们触碰控制器开始接管, 缺点则是, 当我们完成了某一段落的接管后, 松手离开控制器, 自动化包络就会强行跳回原包络的数据, 这也就会导致数值在瞬间出现大跳. 在制作期间, 我们可以在后期慢慢的平顺这些大跳点, 将它们抚平, 但万一是在现场表演中, 这种数值大跳会导致瞬间出现音响失控甚至演出事故. 能解决这个困扰的, 是Latch 插销. 插销模式和触碰一样, 都是按需开始接管, 但是当我们完成了必须的调整, 离开触碰后, 自动化包络线会停留在当前数值, 一直覆盖下去, 不会出现任何程度的大跳, 这就可以完美避开如现场演出等对数值跳动非常忌讳的场合. 当然缺点就是, 后续的数值会被毁掉. Latch的前半程像Touch, 后半程像Write, 是一种折中的方案. 但使用Touch或Latch算是比较人性化的模式了, 在实际运用中, 我们其实可以在接管部分的尾声, 尽可能的将控制器数值拧到接近原数值的地方, 以避免大跳收尾. 但至于如何选择模式, 还是要分当前情况而定.
当自动化轨道的设定为Read 只读或Off 关闭的情况下, 外部控制器是无法写入数据的.
Writing Instrument Part Automation
Using external controls with Part automation is similar to using them with Track automation, except that there are no automation modes. Existing Part automation is read and can be overwritten, and new automation can be written at all times while recording to a Part, as explained in the Instrument Part Automation section of the Automation chapter. Part automation is an integral part of the Instrument Part and therefore is accessible at all times.
Mackie Control Support
Studio One Pro supports Mackie Control and compatible hardware control devices. The following is an overview of all remote control functions currently supported with the Mackie Control protocol. If you haven’t set up your Mackie Control-compatible devices, you can do so from Options/External Devices (macOS: Preferences/External Devices). More information about using your controller can be found elsewhere in the Control Link chapter.
Mackie Control Setup
Follow this procedure to set up your Mackie Control (or equivalent) main unit, as well as any extender units:
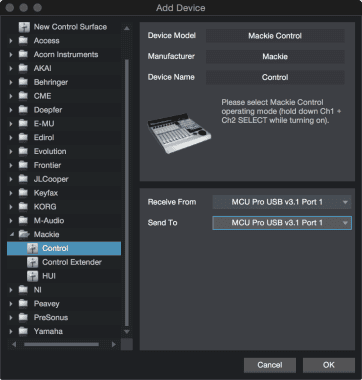
- Put the unit into Mackie Control Universal mode by holding down the Ch. 1 and Ch. 2 Select buttons while powering on the controller. Do not use a lexan overlay.
- Add your Mackie Control in the Options/External Devices (macOS: Preferences/External Devices).
- Select the Send and Receive MIDI ports of your controller.
- Repeat this process for any extender units you plan to use.
Grouping Units
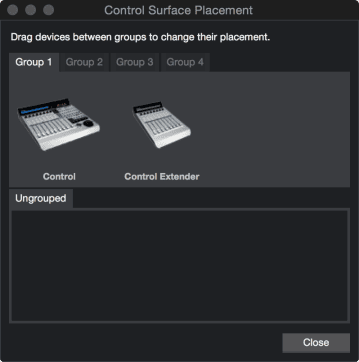
Use the Surface Placement option to create a Group and define the placement of each unit. Put two or more devices in the same group to create a connected mixer bank.
Function Overview
Mixer Layout
The channel order follows the Remote Bank in the Studio One Pro Mixer Bank pane. Here you can show and hide channels for the remote banks.
Channel Controls
- Record Arms the assigned audio track of the Channel.
- Solo Solos the Channel (with Momentary mode).
- Mute Mutes the Channel (with Momentary mode).
- Select Sets the Channel to the Select state.
- V-Pot Changes the assigned parameter. Push to set the default value. For more infomation, see Assignment Buttons.
Bank Channel-Type Filter Using Global View Buttons
- Global View Shows all channels (Send, Console, and Outputs).
- Inputs is unused.
- Audio Tracks Displays Audio Channels.
- Audio Instrument Displays Instrument Output Channels.
- Aux Displays FX Channel
- Buses Displays Buses.
- Outputs Displays Outputs.
- User Displays all remote back channels.
- Fader Flip flips the V-Pots with their corresponding faders.
The assignment buttons are used to assign controls to the V-Pots.
Pan Modes
Press Pan repeatedly to toggle between pan overview and pan focus mode.
- Pan Overview Mode Shows the track names in the LCD strip and assigns V-Pots to Channel Pan.
- Pan Focus Mode
- Strips show pan parameters (name + value)
- Last strip shows selected track
- Select buttons: select focus track
- “FLIP” off:
- Pots control pan parameters
- Faders control channel volume
- Last strip pot selects pan mode
- “FLIP” on:
- Faders control pan parameters
- Pots control channel volume
- Last strip fader selects pan mode
The Pan Mode syncs across multiple devices in a device group and each device can control Pan Modes.
Sends
- Sends assigns V-Pot to Sends.
- “SE” displays all Sends per selected Channel.
- “S1-8” displays Send slot 1-8 on all channels.
- Press Sends several times to step through the layers.
- Track Modifies track parameters of the selected Channel.
- Bypass all plug-ins.
- Monitoring on/off.
- Select Channel Input.
- Select Channel Output.
- Bypass Sends 1-4.
- EQ is a bypass for Insert 1-8 of the selected Channel.
- Plug-in sets the V-Pots to Control Link mode.
- Instruments is unused.
Toggle the automation mode for the selected Channel.
Control Link for Plug-ins
In Control Link mode, you can customize the parameters shown in the plug-in mode for each plug-in. This can also be done by dragging parameters to the Mackie Control device editor from the top left of the toolbar or from the plug-in editor.
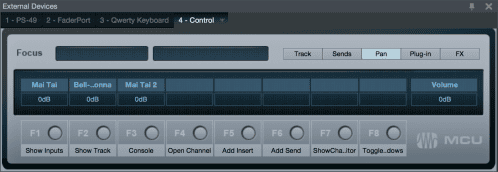
Each Mackie Control Universal and Mackie Control Extender is a separate Control Link device.
Transport
The Play, Rec, Stop, FF, and RW buttons control the transport.
With the Marker button enabled, FF and REW jump between markers, and the REC button inserts a marker at the cursor position.
Function Keys
Function keys are predefined but can be modified using the Mackie Control device editor.
- F1 Show Inputs
- F2 Show Track
- F3 Console
- F4 Open Channel
- F5 Add Insert
- F6 Add Send
- F7 Show Channel Editor
- F8 Toggle Floating Window
Utility Functions
- Save Press the Save button to save.
- Press Shift + Save button to open the Save As dialog.
- Undo Press to undo the last edit.
- Press Shift + Undo to redo edit.
- Cursor Keys Navigate in the arrangement.
- Horizontal and vertical zoom when zoom button is enabled, can be used to navigate in the Insert/Send list and can be combined with Enter/Cancel to add plug-ins or Sends.
- Option + Channel Select Selects previous and next preset in an open plug-in editor.
Other Functions
- Cursor Keys navigate the arrangement (depending on current window focus).
- Wheel jumps to the nearest bar in the Arrangement (no scrub support).
- SMPTE/Beats button toggles the time display.
- Name/Value button toggles the value and track name in the display when the assignment is Send 1-8 or Control Link Mode.
- Momentary mode for Solo and Mute:
- Press the button to quickly toggle the state.
- Press and hold the button to switch momentarily.
- Press the V-Pot to set the default parameter.