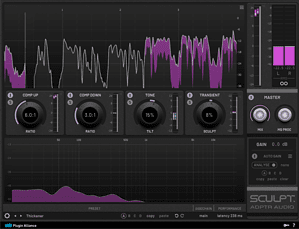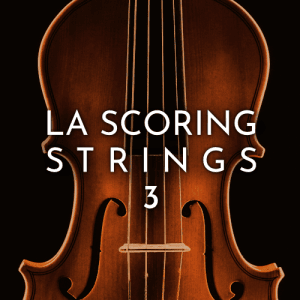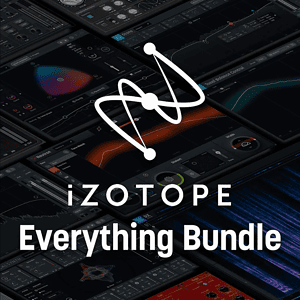Maxcast 4官方固件下载页面 点此于官网下载
2022年7月21日更新固件V1.30
Sound pad functions have been added.
加入音效垫更多功能
* Banks can now be changed and used during recording.
即使在录音中, 也可以即时更换音效垫组别
* Playback sound volume can now be adjusted separately for each sound pad.
每个音效垫的音量都可单独调节
* Sounds assigned to sound pads can now be normalized.
添加到音效垫的音频可以进行音量规范化
* The volume of the bleep sound can now be adjusted.
哔音的音量可以调节
* Sounds that are playing will now continue playing even when banks are changed.
播放中的音效即使在更换音效垫组后也能继续播放直到结束
The TALKBACK sound is now also sent to USB, smartphone and Bluetooth connections.
内线对讲现在可以发送到USB通道, 智能电话通道和蓝牙通道
Sound assignments made on the Pad Advanced page of the Sound Pad Screen are now retained properly.
音效垫高级选项中的指向界面现在得到稳定
Files that start with “._”, which are made when using connected to a Mac computer or iOS/iPad OS device, are no longer shown in the playlist.
在Mac系统中自动添加的文件名前缀”._”现在得到修复, 不会出现在文件列表中
Operation stability has been improved in other ways.
从各个方面改进了系统的稳定性
2022年2月21更新最新固件V1.20
A Common Mode has been added to the voice effector that enables it to be shared by multiple mic channels.
各个话筒通道可以使用共用的声音效果器
Effect settings can now be turned on/off for individual mics on the Home Screen.
主界面上可直接触摸开启和关闭效果器
A setting has been added to enable the ducking effect to also be used with pad playback sounds.
增加主话筒闪避效果可以作用于音效垫的选项
Gain adjustments have been added to achieve suitable volume levels from USB, smartphone(LINE IN) and Bluetooth inputs.
USB, 手机(线性输入), 蓝牙输入通道增加了增益调节以得到更适当的音量
A function has been added to show decibel meters for monitoring suitable levels.
增加在主界面电平表显示DB数的选项(在主界面直接点击电平可快速实现)
A shortcut function has been added that jumps to settings screens by tapping channel numbers and input icons on the Home Screen. 在主界面直接点击通道编号或输入设备图标可直达输入调节界面
The Feedback Prevention function has been changed from muting mics to automatically muting monitoring output during mic input.
反馈预防由对话筒静音改为对输出静音
Hang-ups would occur under some circumstances. This has been fixed.
某些状况下会挂机(这一点我遇到过), 这种情况得到修正
Operation stability has been improved in other ways.
从各个方面改进操作系统稳定性

我手上这台Mixcast 4可能是市场上最早的一台录控台. 它并没有非常精密的音频调节功能, 而最大的用途, 是录制4轨的人声, 和及时的引用各个来源的音频信号, 以进行小型电台的节目录制. 所以不要被它的名称所迷惑, Mixcast 4, 看上去是个4轨的音频设备, 但除去4轨人声, 它另外的4轨多源信号也将成为非常重要的节目录制方案.
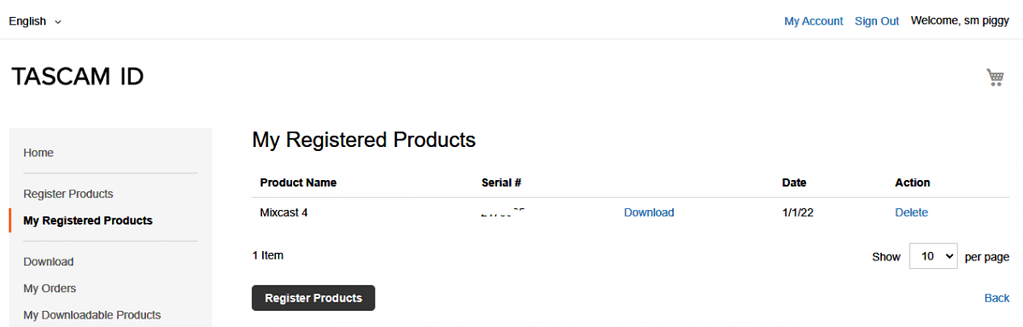
Hi, 大家好, 这里是smpiggy
在视频设备日趋普及的当今, 音频设备同样在快速发展, 越来越多的整合型音频接口进入市场. 以前那些带着旋钮和推子的电台设备, 如今价格亲民, 不再遥不可及. 自媒体从业者也越来越重视声音的美化与重现, 不断加大对音频设备的投入.
抛开专业级的音频接口和便携式的录音设备, 针对在小型工作室常见的旁白, 配音拟音和访谈需求, 小型录控台应运而生. 小型录控台, 通常有4~8个外部输入, 有多个推子用来实时操控音量, 还附有若干音效垫用于播放串场音效或背景音乐, 并可以随时进行多轨音频的混录. 在这个层面上, ZOOM, Tascam, RODE都有自家的特色产品.
小型录控台在设计理念上参照并简化了专业的多轨调音台, 适用于小型的以人声播客为主的节目制作, 因此输入轨道有限, 对声音的调节参数也相当简化. 但这恰恰是这类小型设备的卖点, 快速直观的设定, 多样化的收录方式, 从而将重心放在内容创作上.
今天我们就来看看Tascam的这款小型录控台, MixCast4. 并逐一介绍它的功能.
MixCast4

我们来看看Mixcast4有哪些特点, 为了方便阐述, 我将简称它为MC4.

从外型上来看, mc4兼顾了专业设备的稳重, 和消费类产品的精美. 机身主体以哑光黑色为主, 而旋钮与推子都是银色的. 面板是金属磨砂材质, 相当有质感, 两侧是非常坚硬的深灰色塑料, 底部中空设计非常实用, 可以隐藏走线令桌面布局美观.

左边分为上下两区, 上方为静音mute和独奏solo, 下方是8个音量推子, 分别为1到4轨单声道人声输入, 和另外4轨不同信号的立体声输入, 第一轨上方还有个独特的Talkback按钮, 它的功能稍后会讲到
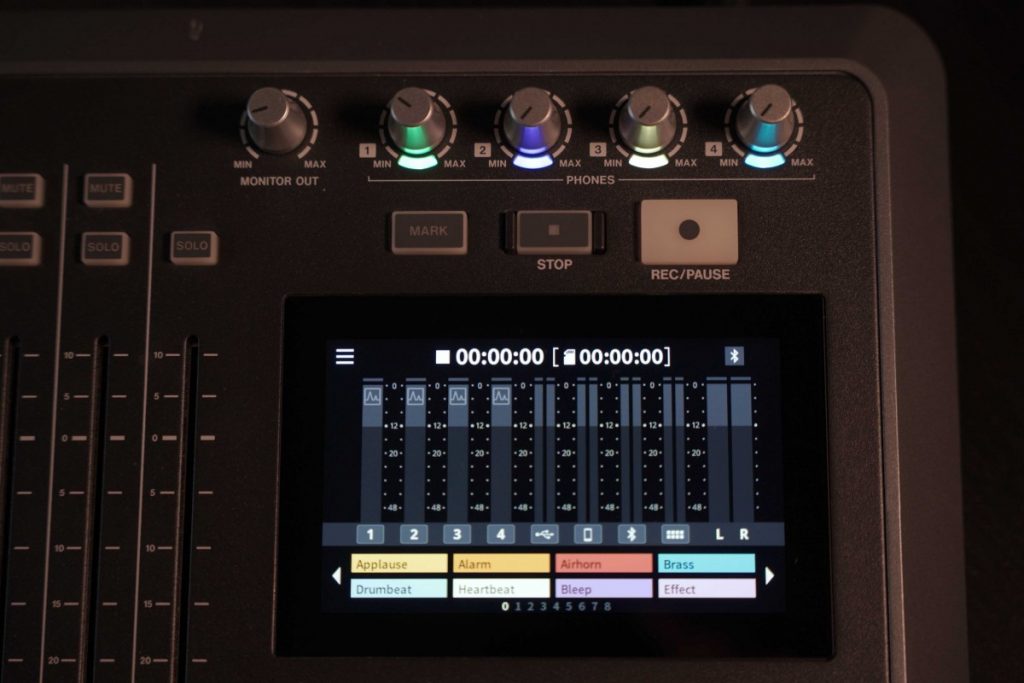

右边分为上中下三区, 上方是输出音量控制旋钮, 首先是外部监听音量旋钮, 这是输出给外部音箱或外录设备的音量控制, 接着是1到4轨的监听耳机音量旋钮, 这是分配给主持人和其他三位嘉宾的耳机音量控制, 紧接着是三个录音控制键, 分别为标记, 用来在录制中对关键时间点的添加标记, 在后期编辑时可以看到. 停止, 用来完成一段录制并存档. 录音/暂停, 用来开启一段录制和中途暂停. 中间是一个巨大的触控屏, 大部分前期设置和录制中的音量与音效监控在这里完成. 下方为8个大尺寸的音效垫, 主要用来在节目中添加音效.

机身右下角, 还有一个独立的TRRS小四芯的耳机接口, 这是为了照顾一部分使用头戴一体式耳机(即包含了耳机和话筒)的用户而作出的保留, 而这个细节是很多同级别设备并未考虑的.

来到主体背面, 从左到右分为三区, 依次是电源区, 输出区和输入区. MC4的电源连接非常专业, 电源接口处带有安全螺丝, 可以将接头旋紧预防意外松脱. 输出区包含了多路信号输出, 及SD卡槽和TypeC接口. 值得称赞的是这里的输出全部采用的TRS大三芯输出, 能保证更好的信号质量, 而且除了标准的四路耳机输出和监听输出, 还附带一个小三芯的线路输出, 输出端口的齐全, 保证了与其他多方设备的完美连接.

输入区也非常丰富, 除了4个可接话筒或乐器的Combo接口, 还有一对立体声输入, 可在大三芯和小四芯间切换. 当然, 还有一个没有实体接口的输入, 那就是蓝牙输入.
看完了MC4的主体, 我们会发现这是一台非常全面的小型录控台. 无论从外观, 品质, 还是输出入接口的丰富性来说, 都是相当高级与全面的. 但话还不能说那么早, 毕竟我们都还没开机呢.

MIXCAST4 俯视
在连接完所需的接口, 并插入SD卡后, 我们通电开机,
整个录控台亮起了五颜六色的背光, 配色鲜艳但并不廉价. 8个轨道下面亮起了不同颜色的图标, 绿紫黄蓝也分别对应着右上方的监听耳机音量旋钮, 屏幕下方的音效垫也亮起了彩色的背光, 然后屏幕区域, 首先显示的, 是前期准备事项, 几个主要画面提醒你, 如何进行设置, 看起来Tascam真的非常细心. 第一次运行时, 你可以对语言, 日期和时间进行具体设置, 惊喜的是, MC4支持中文. 接下来就可以进入整个系统的主界面.
主界面非常直观, 屏幕中区从左到右显示了1~4个单声道人声轨, 和另外4个立体声输入轨, 最右边则是总音量. 屏幕顶端左起分别是菜单, 录制时长和SD卡剩余时长, 及最右边的USB连接在线, 蓝牙连接在线和SD卡在线三个提示图标(没有连接相应设备将不会显示)
屏幕底端显示了8个音效垫当前的音效名字和配色, 并配有翻页箭头, 数了数, 除了MC4本身不可替换的第一组8个短音效, 你还拥有另外8组可自定义的64个音效或音乐, 也就是说, 你可以在后续制作一个自己的音效音乐播放列表, 包含64个条目. 音效垫的上传方法后文会说到.
主界面除了菜单和翻页箭头可以操作, 其他都无法操作, 我们进入菜单.
菜单共有5个主功能区, 依次为输入调节, 回放, 音效垫设置, 机身设置和SD卡设置.
输入调节区共有7处设置, 1~4轨话筒输入, usb音频输入, 手机线性输入, 和蓝牙音频输入, 我们首先进入第1轨话筒设置
一眼看去, 似乎话筒设置的参数选择并不多.
首先, 根据你使用的话筒属性, 选择电容或是动圈话筒, 由于电容话筒需要机身提供48v幻象电源, 所以如果你听不到任何声音, 请先确定这里的选项是否正确. 接着调节左边的话筒增益, 也就是先将话筒的电平信号调节到一个正常的水平, 我们对着话筒说话并不断浮动推杆, 让人声音量在黄色区域内浮动, 不得超过即可.
紧接着是选择话筒来源, 这也是第1轨主持人轨专有的选项, 可以选择话筒是位于后方的XLR接口, 还是台前下方的一体式耳机.
而当我们进入声音设置区块时, 新世界的大门就此打开.
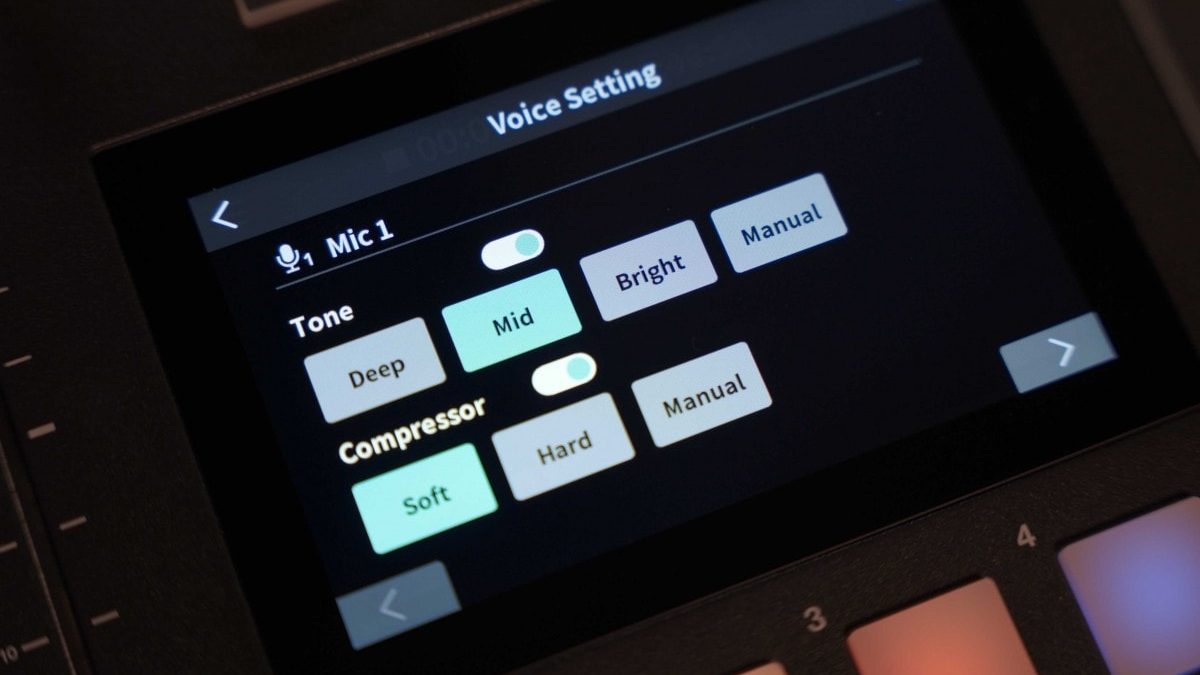
Tone
首先是声音的音调, 专业术语中一般将它称为EQ, 我们将它开启, 它有三个预置, 分别为Deep深, Mid中, Bright亮, 对应着低频中频和高频, 在频谱上测一下不同的预置风格. 如果对三种预置不太满意, 你也可以进入手动模式, 手动模式下, 可操作的空间更大, 你可以分别设置低频和高频的频段和增益, 就像专业领域的2段式EQ. 还可以加入一个激励器, 用来丰富指定频率周围的谐波, 让这个频率变得更丰满.
手动修改了声音音调后, 回到上一界面.
Compressor
音调下方是压限器, 压限器是用来控制音量幅度的效果器, 它通过对超幅音量的压缩, 使音量处于较为平稳饱和的状态, 并大幅减少声音过载失真的频率. MC4的压限器也拥有三个选项, 软, 硬和手动. 不过压限器的调节比较复杂, 简单说明一下, 阈值代表压缩开始工作的音量开关, 也就是音量一旦过了阈值, 就开始压缩. 压缩比代表几个db也就是几个分贝的音量被压缩为1个分贝. 启动和释放分别指压缩开始处理和停止的速度. 增益的作用则是, 因为音量的峰值被压缩后, 也失去了一定的响度, 需要提升多少来弥补这个响度. 就录制语言类节目来说, 压限器的使用并不需要特别极端, 因此用预置的软性压缩就足够了.
设置完压限器, 再看看下一页, 这里出现了嘶音消除器, 噪音抑制器和闪避三个选项,
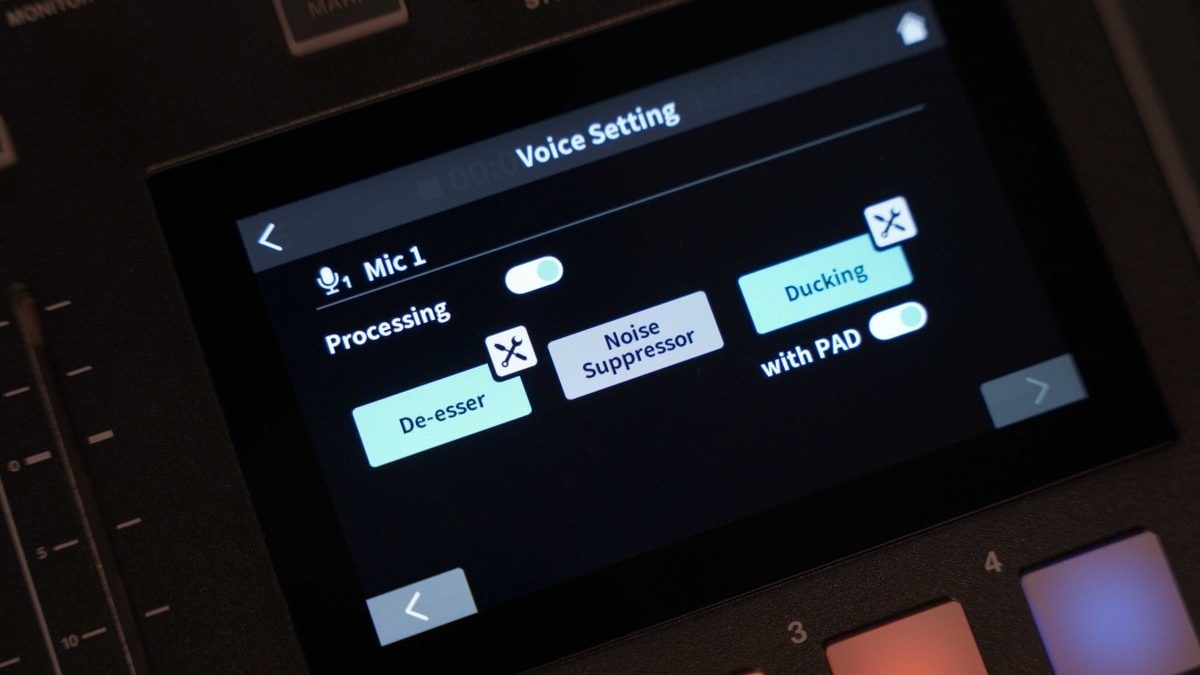
De-esser
咝音消除器主要用来去除人声中的4~7khz的高频嘶音, 这个频率的声音在平时听不出来, 但在话筒录制时, 由于携带着大量的气流, 会令话筒产生极为不适的口哨音. 但不同的话筒或人声, 这个嘶音的频率和强弱又会不同, 所以我们进入手动模式, 对着话筒保持发出嘶音并不断调整频率, 在最刺耳的频率那里进行削弱.
Noise Suppressor
接着我们进入噪声抑制器, 生活中我们无法完全规避噪音, 尤其话筒对噪音尤为敏感, 使用噪声抑制器可以很大幅度压制噪音使人声更清晰突出. 首先看到的是低切滤波器, 低切就是低频切除, 频率点左边的就是切除部分, 右边则是通过部分. 通常对于人声来说60Hz以下的低频都可以切除, 再往下的低频就开始混浊尤其带有大量的地面共振, 所以我们把频点设置在60Hz. 噪门则相当于音量冲击开关, 当输入的音频信号超过设定音量时, 噪门就会开启让声音通过, 一旦输入的音量低于设定音量时, 噪门就会关闭. 我们可以通过保持安静和轻微说话来调整这个音量开关的设定点.
Ducking
最后一个选项是闪避, 这个功能仅限于提供给1号也就是主持人话筒. 闪避的作用就是, 当主持人发言时, 其他轨道的音量会立刻被压制, 就好像主持人一说话, 其他轨道就立马被开启了一个压限器一样. 这个功能常用在专业的电台播控中, 能使主持人的声音在多方讨论或存在背景音乐时, 不至于被盖住而失去主导权(一些老式的电台没有闪避设置, 会比较费推子). 首先我们要设定一个主持人发言时音量阈值, 一旦主持人声音超过这个阈值, 就开启闪避, 我们当然不希望主持人轻微的呼吸声也被判断为发言状态, 不然所有的声音就会出现忽大忽小, 所以不要将阈值设得过低. 接着是启动时间, 也就是闪避启动时, 对其他轨道进行完全压制的速度, 设置太快会导致对其他声音的一刀切, 听觉会非常难受, 设置太慢又可能导致主持人发言的前几句依然比较混浊. 释放则相反, 是在闪避完成后, 其他声音的恢复速度, 这个时值可以长一点, 让听众保持较好的听感. 衰减就是进行闪避时, 其他声音将被压低多少音量, 衰减不应压得过低, 要适当保持其他轨道声音的延续性.
记住, 闪避功能仅提供给主持人轨道, 而且闪避功能对音效垫轨无效, 而且使用中, 我还发现闪避效果一旦开启就全程作用, 即使拉掉推子或静音说话依然会影响其他轨道(我也不知道为啥)
确定好声音的调试, 回到声音设置选项, 下方还有一个效果选项. 在里面我们可以为当前轨道添加两种效果, 混响和变声. 不过在开启这两个效果之前, MC4会跳出提示, 该效果只能用于一个轨道, 并且仅限于人声轨道. 混响效果分为小中大和手动, 手动中拥有更多常用的混响模式, 如果你爱好歌唱, 完全可以用喜欢的方式输入背景音乐, 然后打开混响尽情的演唱. 而变声效果显然更有趣味, 可以直接将声音拉成卡通人或巨兽. 遗憾的是, 这两个效果不能同时叠加, 一次只能选择混响或变声, 另外, 不论是混响还是变声都属于个性化效果, 因此没有唯一的调节方式, 按需添加.
以上就是人声轨道的声音设置, 包含了2段式EQ, 压缩和嘶音消除及降噪等等. 对于这些参数较为陌生的用户, 直接套用预置也能得到很好的效果. 这些效果的存在, 一举打破了我对这类录控台声音调节能力缺失的刻板印象, 那些专业调音台或者独立硬件上的各种旋钮, 都被塞到了这个小小的机身内, (DBX LA2A EQ), 而且性能毫不逊色, 同时为主持人轨道提供了特殊的闪避效果, 这是在大部分设备上都看不到的, Tascam考虑得十分周到.
在其他类型的输入里, 也可以得到类似的设置, 但不同于人声, 其他音频输入并没有给你太多的参数调节, 毕竟, 这是一台针对内容创作者的小型录控台. 但我们还是简单的进行一些连接测试, USB轨道, 是使用TypeC连接手机或电脑后, 可以使用数字方式传输音频信号到MC4中, 再利用推子将信号发送出来. 手机轨道, 是使用传统的线路方式连接外部设备如手机, 电脑或录音机等. 蓝牙轨道性质也完全一样, 只要你的播放设备支持蓝牙连接, 就可以连接到MC4的蓝牙模块, 开启蓝牙音频直播.
主菜单的第二个选项, 是项目档案, 也就是之前录制的所有音频档. 在这个选单里可以进行回听, 点击高级按钮, 会进入整个项目的进度条模式, 在这里可以看到录制过程中所做的标记, 也可以设置覆盖点, 进行覆盖录制.
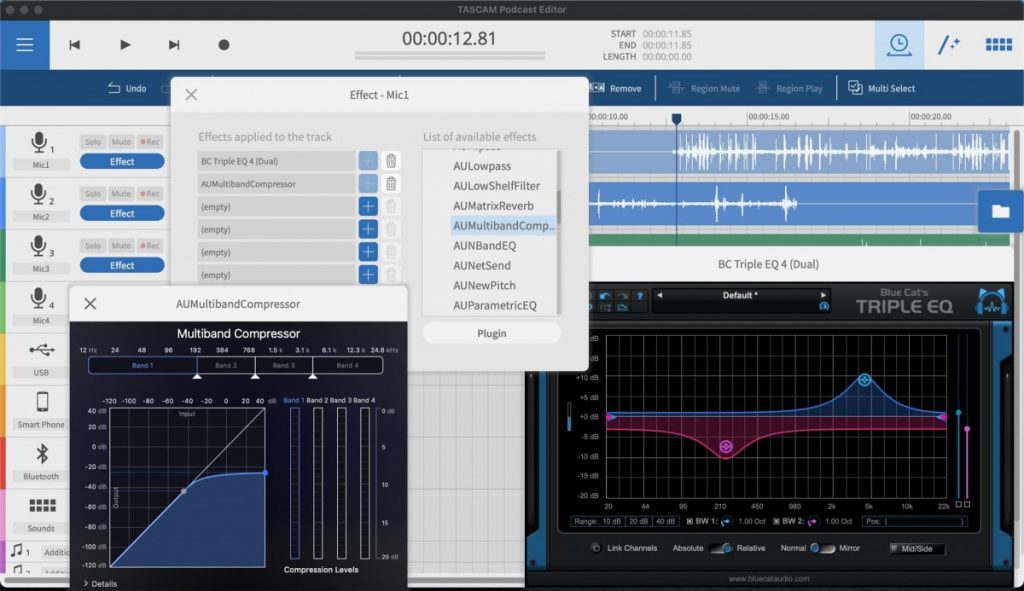
更高级的多轨编辑, 可以下载官方的Podcast Editor软件进行操作. 点此进入官网下载

主菜单的第三项, 是音效垫的设置. 前面说过, mc4默认就配备了第一组的8个音效垫, 可以简单的满足小型节目串场的需要, 比如有请嘉宾xxx参与到我们的节目(掌声), 请给大家坦白一下你的初恋(心跳), 他的回答几乎完美(汽笛)等等. 这一组默认音效是无法更改的, 不过我们可以更换它们的按钮颜色, 播放模式等等. 比如是一触即发, 还是一松就停, 或者是循环不止等等等. 剩下还有8组自定义音效垫, 这些是无法在机身内部进行设置的, 必须通过与电脑连接的PE软件设定并同步, 相对来说并不是特别方便. 如果能在SD卡内装入大量素材, 在录制节目前, 通过机身内独立进行音效垫的组合和编排, 会方便很多. 不过, 自定义音效垫虽然不能直接指定素材, 但有个非常棒的功能, 就是现场录制. 当选定音效垫录制时, MC4中的任何声音都会被录制, 成为该音效垫的播放素材.
不过该机器卖点之一的音效垫, 还是有不少短板, 比如选定了一组音效垫后, 一旦开始录制, 就不可更换(注: 最新的固件1.30已经修复了这个问题). what???那整这么多的音效垫还有啥用? 还有一个小小的缺点, 音效垫所有音效的导入, 不光必须经过电脑, 还必须转换成Wav格式. What???这种提量不提质的转换, 目的是啥? 非常期望后续固件能扩展音效垫的功能.
返回后, 我们看看菜单的第四项, 机身设置. 这个页面中有四个区块, 下方有一个显示亮度滑条用来调节屏幕亮度, 和一个自动关机开关, 开启这个选项后, 如果没有任何操作, 约在30分钟后会自动关机.
接着来看看上面的四个区块, 第一个是Audio, 音频, 这个区块中第一个是USB混减, 大概意思是, 在通过电脑或手机利用USB接口进行双向访谈时可以减少声音回授. 第二个是自动混音, 意思是在保持输入信号比率一致的情况下, 自动调节整体音量并保持在一个合适的响度. 反馈预防, 这个功能是检测到当某轨道耳机和话筒靠得太近并产生声音不停回授时, 立即对该轨道静音. 线路电平输出, 这个开关用来将监听输出切换为标准输出电平, 同时机身的监听旋钮失效, 目的是确保输出音量不经过旋钮而产生衰减. 独奏模式, 有推前推后两个选项, 推前意味着当某一轨被按下solo时, 它的音量将不受任何推子和静音的控制, 直接可以听到, 这个选项通常在操控者对调音台概念非常熟悉的情况下进行有目的的选择, 一般来说我们还是选择推子后, 也就是说, 如果你的推子拉到底或开了静音, 那么solo也同样听不到声音.
退回到上一层, 第二个区块. 多轨. SD多记录, 这译名也是奇怪, 多写一个字, 写成SD多轨记录不行吗. 默认是开启, 意味着启用4个人声+4对立体声共12个通道, 外加1对立体声混合通道共14个通道的多轨音频文件录制模式, 这种文件叫做Polywav, 后期利用专业的软件或自带的PE可以再行编辑每个分轨. 如果关闭这个选项, 那么每次录音最后会直接整合成一个双通道立体声的普通音频文件, 这种文件的好处就是容量大幅大幅减少, 一张64G的SD卡都可以至少录制3天, 但每个分轨内容会揉到一起, 后期很难区分. 我的建议是, 制作个人节目时, 可以选择为双通道立体声文件格式, 毕竟自己的节目错了再补, 而多人节目还是切换为polywav的多通道文件, 当每个人的声音包括背景音乐都可以独立拆分出来时, 你就会知道有多少新鲜的玩法了.
FX直通, 这个开关的意思是, 开启的话, 我们的所有人声轨道, 将跳过音量推子和各种效果叠加, 直接将原始音频录制到多轨文件中, 以供更大空间的后制. 默认是关闭的, 也就是录制多轨文件时, 将包含我们对声音的设置和录制时推子对音量的改变.
我知道这些解释听起来挺X蛋的, 但真的, 很多音频领域的概念, 自己熟悉了才知道, 切, 原来是这个意思, 但当自己要做一个解释时, 还是只能说出同样狗屁不通的句子来.
对了, MixCast4的录制音频为24bit, 48Khz的品质. 这也是另一个我为什么跳过了Zoom P8的原因, 它只有可怜的16位44Khz(他家的F6可是支持32位浮点录音的机器啊)
退回来再看第三个区块. USB延迟. 这个选项可选的不多, 就一个滑块. 大概意思是, 当你用USB端口连接电脑或手机进行直播时, 如果出现了声音比画面快的情况(我们都知道视频的延迟是比较严重的), 我们可以在这里对声音进行延迟调整, 以达到和视频同步.
返回, 最后一个区块, 语言日期与时间设置. 这里是一些显而易见的系统设定, 值得一提的是, MC4支持中文. 这是很多同类型产品极度欠缺的.
回到主菜单, 看看最后一个栏目. SD卡设置(总是少写一个字). 最上方是SD卡的容量占比和剩余录制时间, 接着是SD卡录制开关, 当你关掉SD卡录制开关后, 使用USB连接到电脑并打开专用软件PE时, 按下机身的录制键则会自动开始PE的录制. 接着是录音中止提示, 就是当你停止录音时会弹窗让你确定一次, 完全可以关掉. 最后一项是U盘模式, 打开后, 如果用USB连接电脑或手机, SD卡会变成U盘模式, 允许你对里面的文件进行操作. 不过这个时候, MC4无法进行任何的录制与回放. 最下面是快速擦除和全面擦除, 官方提示, 在重要的录制工作前, 或一月一次进行阶段性的全面擦除, 以避免SD卡因长期读写而产生性能衰减.
以上就是触控屏菜单里的所有功能, 然而这还不是全部. 回到主界面, 我们可以看到, 凡是开启了幻象电源的轨道, 在数字旁会有一个橙色小点, 提醒你当前话筒的工作模式是电容话筒. 另外, 当某一轨的增益过多出现了过载, 这一轨的标志会以红色进行闪烁提醒你尽快处理隐患. 还有, 当你开启录制时, 机身顶端的红色小灯会亮起, 用来提示其他参与录制者, 管住自己的嘴巴, 节目已经开始了.


需要注意的是, MC4小型录控台给予主持人相当大的操控权限, 主持人轨道, 包括话筒和耳机监听, 在整个体系中都处于控制者的地位. 比如可启用闪避对其他音频的压制, 比如轨道上方的静音按钮, 可以决定完全关闭哪些声音.

说到这里, 就不得不说一个很趣味的设置, 在第一轨也就是主持人轨上, 有一个Talkback按钮, 这个按钮的功能,是当按住时,主持人的声音将不会被录制到节目或传递到总输出通道中,也不会被发送到线路输出即其他录制设备(注, 最新1.30版固件已添加是否发送到其他设备的选项, 因为比如智能手机的采访中, 远程嘉宾也需要听到主持人的Talkback),但依然能传达给其他耳机输出也就是嘉宾. 这个功能的好处是,主持人可以在不中断节目录制的情况下,随时给嘉宾耳机中予以提示.

我们试着用MC4来制作一段音频内容, 我将尽可能的使用MC4的所有功能来全面体现它的强大.
(使用设备详细配置, 话筒, 电脑usb, 手机蓝牙)读文章, 配背景音乐
各位听众, 晚上好, 欢迎收听今晚的深夜无眠节目, 我是主持人smpiggy, 上次的听众来电, 讲述了自己的初恋故事, 得到了广泛的反馈, 那么今晚, 我们又会接到哪位听众的来电, 和什么样的故事呢? 欢迎来电13632632673(bibibibi)
就像许多评测视频一样, 最后up主总会有个总结pros&cons, 那么我也根据使用经验来做一些总结吧
优点: 外观满分, 做工精致, 界面简洁明了, 触摸屏美观, 推子手感舒适, 附有独立的一体式耳机接口, 声音调节能力出色, 输入输出接口众多
缺点: 人声闪避对音效轨无效, 而且闪避全程作用, 即使静音或拉掉推子也无法临时关闭. 音效垫无法机内指定文件, 而且也没有静音键, 将素材导入到音效垫时必须转换为wav格式, 节目音频素材也无法机内编辑, 录制时无法更换音效垫组, 无法移动工作, 14轨多轨polywav文件电脑无法直接播放, 总输出没有压限器.
综合来说, 如果是自媒体内容创作者, 拥有固定工作环境且有意愿制作多人访谈类的节目, 或者是现场节目音乐音效播控人员, 这款MixCast4都非常值得入手.
那么, 怎么为自己的节目选择话筒呢? 也许下次, 我会给大家带来几种不同类型的话筒选择. 这里是smpiggy, 我们下次再见!